【すげえ】新入社員がPC作業環境を効率化する話
2021年05月31日

はじめまして。
本年度(2021年度)Webシステム課に配属されました新入社員のかきうちです。
社内ブログ初投稿ということで何について書こうか色々と迷いましたが、今回は僭越ながら普段業務でPCを使っている方がより効率的に業務に取り組めるようなWindowsの便利機能を紹介できたらと思います。
こんなん知ってるわ!という方はブラウザバックせず暖かい目で見てください。
はじめに
まず本題に入る前に簡単に自己紹介したいと思います。
出身は福井で小学から大学までサッカー一筋でした。
大学時代からwebに興味を持ち始め、個人的にwebサイトの制作やwebアプリ、iPhoneアプリの開発をして遊んでいました。
最近はpuipuiモルカーというアニメを見て心を浄化しています。
私とハンジョウについて
私は就職活動時は主に、
- 自分のやりたいことに挑戦できる環境
- 会社に所属する人の人柄
等を選社軸として様々な会社を見てきました。
そこでハンジョウという会社を知り面接を受け、ここで頑張ろうと決意し入社しました。
入社後の現在はサイトのコーディングやサーバー周りなどwebデザイナ側の業務やwebプログラマ側の業務だったりといろいろと経験させて頂いております。
今はまだ勉強中の身ですが今後は「やりたいこと」から「できること」に変えれるよう精進したいと思います。
なぜこの内容を書くに至ったか
私自身普段はMacを使用しており、業務で使うWindowsは入社するまであまり触れてきませんでした。
そこでできるだけキーボードから手を放したくない効率厨の私は会社でwindows用の開発環境を構築していく中で様々なショートカットや便利機能をフル活用できるよう、体に刷り込ませました。
その結果プライベートで使用しているmacの環境と同じくらい扱えるようになったため、この機能を共有しすることで、ブログを見てくれた方の業務環境が少しでも改善されたらと思い、書くことを決めました。
ぜひ今回紹介することを試してみてください。
1:仮想デスクトップ
まず初めに仮想デスクトップです。
皆さんの中にWordやExcel、Illustratorやインターネットブラウザなど複数のウィンドウを立ち上げた際に見たいウィンドウが埋もれてしまって、いちいちマウスを動かして最前列に持ってきて作業している方はいませんか?
仮想デスクトップは名前の通り仮想的にディスプレイを作り、ディスプレイ画面を切り替えて使うことで、あたかも何枚ものディスプレイを目の前に並べて使っているような感覚を提供してくれます。
この機能はwindows10から搭載された機能で意外とwindowsユーザーの方でも知らない方が多いです。(※Macにも仮想デスクトップと同様の機能があります)
方法
まずwindowsキー+Tabキーを押してください。
現在使用中のソフトウェアやブラウザがウィンドウ単位で並びます。
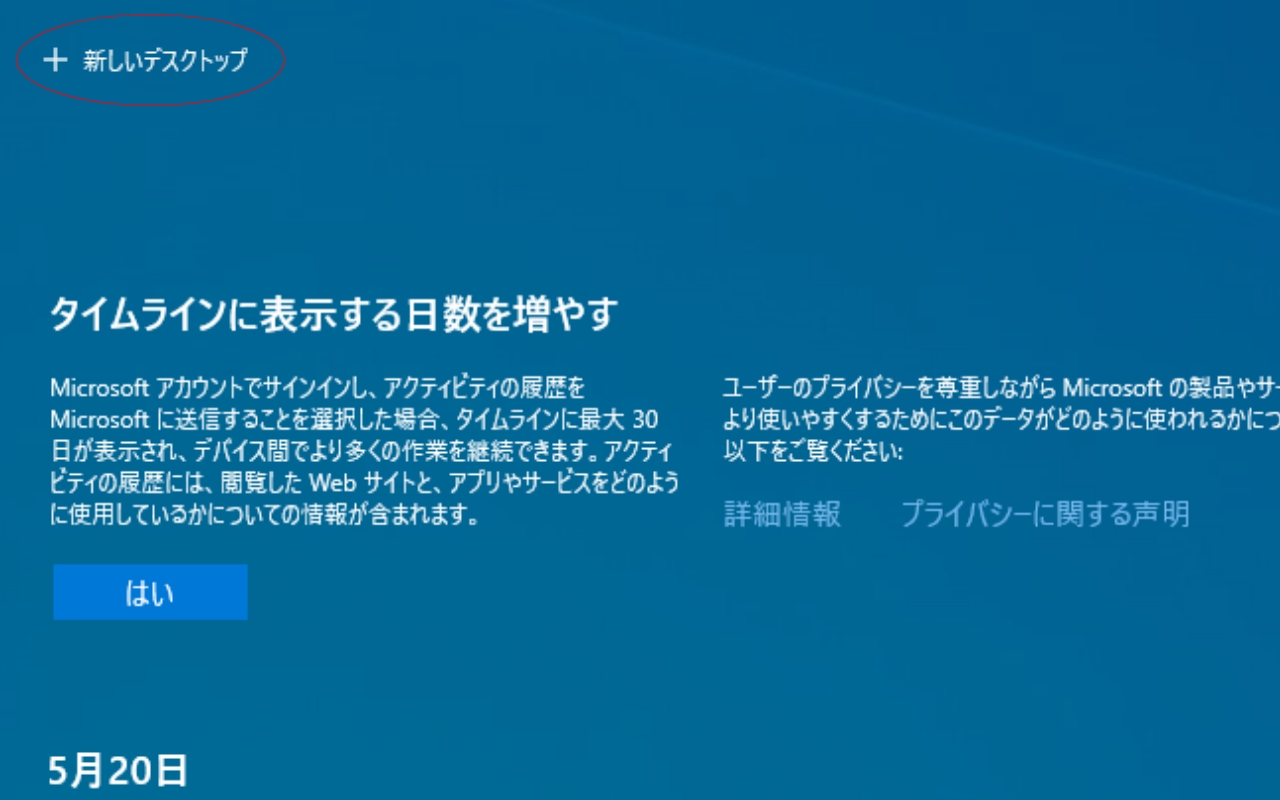
次に上のほうの新しい[新しいデスクトップを]を押してください。
新しいデスクトップが立ち上がります。
そこで新しくできたデスクトップをクリックします。
何も立ち上がっていない状態のデスクトップが反映されるはずです。
そこで先程のデスクトップに戻ります。
Ctrlキー+Windowsキー+←(十字キー左)を押してみてください。
先程の画面に切り替わったかと思います。
これこそ仮想デスクトップの最大の強みです。
デスクトップの追加や削除はショートカットも用意されています。
- 新しいデスクトップ = Win + Ctrl + D
- デスクトップ閉じる = Win + Ctrl + F4
- タスクビュー表示・非表示 = Win + Tab
私は仮想デスクトップを4、5枚ほど作ってそれぞれのデスクトップに一つのウィンドウを最大化させ、Ctrlキー+Windowsキー+← or →で切り替えして使用しています。
はじめは切り替えが慣れないかもしれませんが、慣れるとこっちのほうが早いです。
他にも方はAltキー+Tabキーを使って同じデスクトップ内で切り替えする方法もあるので試してみてください。
補足
仮想デスクトップが使えない方はタスクビューを有効化されてない可能性があります。
タスクバー(デスクトップの下にあるソフトウェアが並んでいるバー)で右クリックし、[タスクビューボタンを表示]をクリックしてください。
2:画面分割
次に画面分割です。
みなさんの中にマウスでカーソルをウィンドウの辺や角に持って行って引っ張ってウィンドウサイズを変えている方いませんか?
この画面分割機能はウィンドウを1/2や1/4にきれいに分割してくれます。試しにこのブログを表示させているブラウザを1/2に分割してみようと思います。
方法
このブラウザを選択している状態でwindowsキー+← or →を押してみてください。画面がキーの方向に寄って分割されたと思います。
同時に補完でその他のウィンドウが反対側に表示され反対側も選ぶことができます。
私はウィンドウを立ち上げた時点でWindowsキー+↑で最大化するかWindowsキー+← or →で寄せてつかいます。
ただの分割かと思われたかもしれませんが、画面がきれいに分かれていると意外と気持ちよく作業できるので、マルチタスクをする際は1の仮想デスクトップと合わせて使ってみるといいかと思います。
3:タスクバー移動、非表示
次にタスクバーの移動、または非表示です。
初めの状態ではタスクバーは画面の下に表示されているかと思います。
このタスクバーは位置を変えることができます。
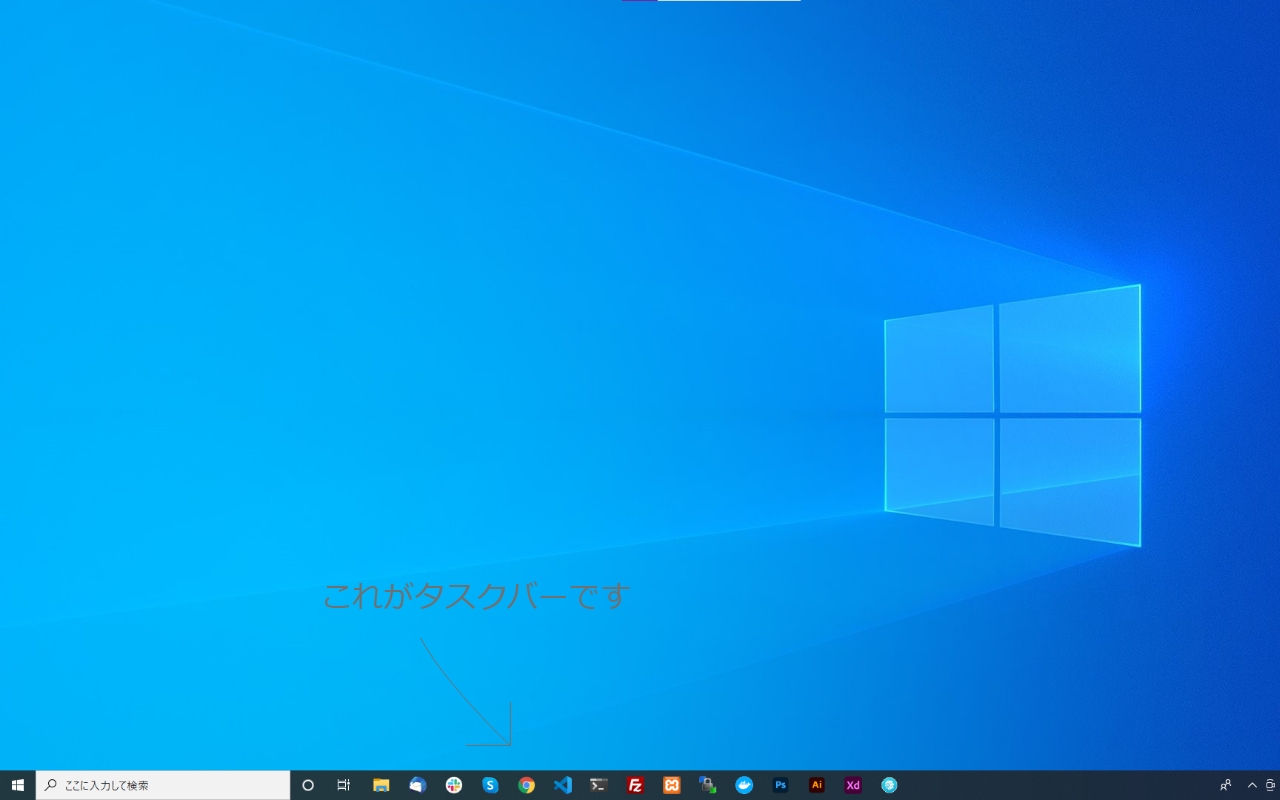
方法
タスクバーを右クリックし、メニューから[タスクバーの設定]を選択します。
そこから[画面上のタスクバーの位置]から好きな位置を選択します。
タスクバーの位置は変更すると気持ち悪い感じがしますが、右や左に設置してあると上下設置時に比べ、タスクバーの分縦幅を広く使うことができるというメリットがあります。
タスクバーの位置を変更したくない方も非表示機能はおすすめできます。
この非表示機能は通常はタスクバーを隠しておき、カーソルをタスクバーのある位置に合わせると表示するという機能です。
方法は先程と同様、タスクバーを右クリックし[タスクバーの設定]を選択。
[デスクトップモードでタスクバーを自動的に表示]をオンにすると設定できます。
私はこの機能に合わせて[小さいタスクバーを使う]という機能も併用して使っています。
普段illustratorやPhotoshopを使っている方でしたら、ツールバーを自分好みにカスタマイズする感覚でタスクバーも自分好みにカスタマイズしてみて下さい。
4:CドライブとDドライブ
ここからはデータやファイルの運用についてです。
皆さんは作成したデータやファイルはどこに置いていますか?
多くの方はドキュメントに保存したり、デスクトップにフォルダを作って種類ごとに分けて保存し運用していると思います。
ファイルの運用に関しては正解はないため、しっかり分類できていて動作が遅いと感じさえなければ何の問題もないと思います。
しかし、大量のソフトウェアやフォルダがデスクトップに張り付いているのは、個人的に好きではありません。
この上記のファイル運用を机で例えると、机の上にきれいに整理した資料が大量にしき詰まっている感覚に近いです。
机にはせっかく引き出しが備わっているので、引き出しを使って資料を整理して作業するときだけ机の上に出した方が、作業も気持ちよくできると思います。
ここではこの引き出しを活用する方法を紹介します。
詳しい方は既に知っているかと思いますが、PCのハードディスクにはCドライブとDドライブが存在します。
基本的にCドライブにはOSやソフトウェア本体を保存する場所、Dドライブには作ったデータ等を保存する場所といった風に使い分けることがベターだとされています。
しかしデフォルトの設定では私たちがダウンロードしてきたデータやファイルはCドライブのダウンロードというディレクトリに溜まっていきます。
また作ったデータ等はデスクトップに置いておくとデスクトップはCドライブの中にあるため、Cドライブばかりが圧迫されていき、Dドライブが何も使われていない状態になりがちです。
先程の机でたとえると知らない間に机の上に資料がたまっていき(Cドライブを圧迫していき)引き出し(Dドライブ)がなにも使われていない状態です。
このCドライブですが容量がなくなってくると、PCが重くなったり、落ちたりする原因にもなりかねません。
机の上も大量の資料で埋まると作業するスペースが小さくなって作業効率が落ちます。
そこでこの普段使っていないデータ(削除すべきかどうかわからないラインも含めて)を処理したいと思います。
この対応策は2つあります。
1つ目はダウンロード先をCドライブからDドライブに移す方法です。
資料は机じゃなくて引き出しに入れてくださいという紙を机に貼っておくことで会社の人が資料を机の上ではなく引き出しに勝手に入れてくれるというイメージに近いです。
2つ目はストレージセンサー機能を有効にする方法です。
机の上に溜まったファイルを必要か不必要か分けて不必要なものを定期的に捨ててくれる人を雇うイメージに近いです。
削除対象は一時ファイルやごみ箱内のファイルなどOSの動作に影響がないものです。
方法
1つ目ですが、まずDドライブに空のフォルダを作ります。
エクスプローラーを開いてDドライブを選択し新規作成で「ダウンロード」という名でフォルダを作ります。(※ファイル名は任意で構いません)
次にエクスプローラーのクイックアクセスからダウンロードを右クリックし、プロパティを選択します。
「場所」というタブから移動をクリックし先程作ったDドライブを選択し適応を押します。
そこで「元の場所のすべてのファイルを、新しい場所に移動しますか?」というメッセージが表示されるのではいをクリックします。
これで完了です。
2つ目はストレージセンサーです。
Windowsキー(もしくはタスクバーのスタートボタン)から設定をクリックします。
次にストレージ(もしくは記憶域)というタブを選択し[ストレージセンサーを有効]を押します。
これでダウンロード先がDドライブに変更され、定期的に不要なファイルが削除されるようになりました。
補足
PCによってはDドライブを入れていないPCがあるのでエクスプローラーから確認してください。
Dドライブがない方はストレージセンサーの有効化だけでも十分効果があります。
おわりに
どうだったでしょうか。4つの中で1つでも試していただけたら幸いです。
4のファイル運用に関しては個人的に設定しているものなので、参考程度にしてもらえたらと思います。
以上、PC内の整理整頓効率化はできても、自分の部屋の整理整頓効率化は全くできていないかきうちでした。
ありがとうございました。

